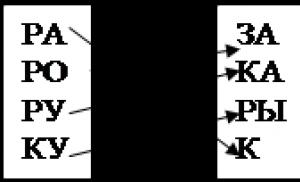Тогда проверяем роутер на наличие яндекс днс. Обзор Яндекс.DNS — что это такое и как этим пользоваться
Доброго времени суток. Как можно было догадаться из названия, сегодня мы рассмотрим довольно простую, но действенную защиту от порнографических и мошеннических сайтов. Почему именно DNS? Потому что это очень просто, а если у вас установлен роутер, можно распространить его действие сразу на всю домашнюю сеть. Но сначала разберемся, что это за зверь и как он работает.
Итак, DNS, это каталог IP адресов всего интернета, когда вы вводите адрес в браузер он сначала отправляет запрос на DNS сервер, а тот его уже перенаправляет на нужный IP адрес (к примеру сайт сайт (и его брать skesov.com) живут на адресе 109.120.150.142). Грубо говоря, это телефонная книга интернета. Яндекс.DNS — это сервис нашей, российской, интернет-компании. По заявлению компании, у них 80 серверов, разбросанных по всей стране и благодаря использованию этих серверов можно несколько ускорить скорость открытия страниц. Но Яндекс пошел дальше и создал на основе своих серверов три ступени защиты. Первая «базовая» благодаря близкого расположения серверов чуть ускорить загрузку интернет-страниц. Вторая «безопасная» работает как первая и блокирует доступ к сайтам распространяющие зараженный софт и сайтам мошенников. И третья «семейная», включает в себя первые две ступени, а также запрещает доступ к порносайтам, что при наличии детей школьного возраста будет совсем не плохо:) Конечно же все это можно обойти при должном навыке, но лучше уж так, чем ничего.
Пошаговая инструкция по настройке роутера
Теперь же рассмотрим как настроить свое оборудование для работы через Яндекс.DNS. Лучше всего, конечно же, это настраивать роутер. Для владельцев обновленных Zyxel это очень просто, так как в их прошивки уже вшита отдельная страница с настройками Яндекс.DNS, достаточно выбрать нужный профиль работы. Всем остальным необходимо найти в ручную, на TP-Link DNS настраивается в настройках DHCP.
- Находим нужный пункт в меню и прописываем следующие адреса, в зависимости от выбранного профиля работы:
Базовый:
77.88.8.8
77.88.8.1Безопасный:
77.88.8.88
77.88.8.2Семейный:
77.88.8.7
77.88.8.3 - Я буду показывать пример на базовом профиле, но большинству пользователей рекомендую использовать «Безопасный», а при наличии дома детей «Семейный».
 Если же вы хотите настроить только один компьютер или у вас еще нет роутера и , тогда пойдем по другому пути. В трее жмем по значку «Сеть» правой клавишей и выбираем «Центр управления сетями и общим доступом».
Если же вы хотите настроить только один компьютер или у вас еще нет роутера и , тогда пойдем по другому пути. В трее жмем по значку «Сеть» правой клавишей и выбираем «Центр управления сетями и общим доступом».


- Ищем в нижнем списке «Протокол Интернета версии 4 (TCP/IPv4)» выбираем его и открываем свойства.

- Переключаем на «Использовать следующие адреса DNS-серверов» и вводим необходимые сервера, выбранного нами профиля работы. Жмем ОК, а потом закрыть. Дайте сетевому подключению десять секунд на обновление параметров и все, можете пользоваться. Вы сделали еще один шаг в сторону безопасности вашего компьютера.

На этом всё. Надеюсь эта статья оказалась вам полезной, нажмите одну из кнопок ниже, чтобы рассказать о ней друзьям. Также подпишитесь на обновления сайта, введя свой e-mail в поле справа или подписавшись на группу в Вконтакте.
Здравствуйте друзья! Узнал сегодня новость, что Яндекс запустил свой новый, бесплатный DNS-сервис, который называется Я ндекс.DNS . И тут мне пришло письмо от Я . Мол Серега, напиши о нашем сервисе у себя на блоге, в долгу не останемся. Шутка конечно же:).
Если серьезно, то новость о новом сервисе Яндекс.DNS я как-то пропустил не обратив на нее внимания. Подумаешь, очередной сервис. Но ближе к вечеру, все же решил проверить, что там интересного, полезного и как все это работает. Было интересно, как Яндекс будет фильтровать плохие сайты.
Что такое Яндекс.DNS и как он работает?
Яндекс.DNS – это бесплатный DNS-сервис, блокирующий опасные сайты и сайты для взрослых.
Посмотрел я подробную информацию о нем, сервис действительно интересный и заслуживает внимания.
- Он позволит защитить Вас от вредоносных сайтов, на которых можно поймать вирус, или стать жертвой например кражи паролей.
- Позволит защитить Ваших детей от доступа к сайтам для взрослых.
- Яндекс всегда будет обновлять список вредоносных сайтов, так что защита должна быть на высшем уровне.
- Защита осуществляется без установки дополнительных программ, дополнений и т. д. Просто нужно сменить DNS на компьютере, Wi-Fi роутере, или телефоне.
Если у Вас дома доступ к интернету идет например через точку доступа, он же Wi-Fi роутер, то достаточно в настройках прописать DNS которые Яндекс предлагает в рамках сервиса Яндекс.DNS. И все устройства, которые будут подключатся к интернету через этот роутер, будут защищены от опасных сайтов.
Если Вы не используете точку доступа, то можно указать DNS от Яндекса в настройках самого компьютера, ноутбука, нетбука, телефона, планшета и т. д. Все настройки делаются очень просто, Яндекс об этом позаботился.
А я, как любитель всяких там роутеров и прочего оборудования, расскажу Вам подробно о том, как настроить Wi-Fi роутер (точку доступа) на работу с сервисом Яндекс.DNS. Так же покажу как настройить Яндекс.DNS на компьютере и телефоне на Android.
Перед тем как производить настройку, заходим на сайт сервиса dns.yandex.ru и в правой колонке выбираем один из трех DNS адресов, в зависимости от уровня фильтрации. Подробнее о фильтре каждого из адресов можно узнать нажав на меленькую кнопку в виде знака вопроса.
Яндекс так же приготовил прошивку для роутеров с уже внесенными настройками. Пока только для двух: D-Link DIR-615 / DIR-620 и ZyXEL серия Keenetic . Но мне кажется, что лучше указать настройки вручную, а то мало ли что может случится после прошивки.
- 77.88.8.8 – обычный адрес без фильтрации.
- 77.88.8.88 – если указать этот адрес, то будет закрыт доступ к опасным сайтам.
- 77.88.8.7 – блокировка опасных сайтов и сайтов для взрослых
Настройка Яндекс.DNS на Wi-Fi роутере (точке доступа)
Все очень просто. Показываю на примере роутера . Заходим в настройки роутера. Наберите в адресной строке браузера адрес 192.168.1.1 (если этот адрес не работает, то посмотрите снизу роутера, там есть информация) .
Введите логин и пароль для доступа к настройкам, по умолчанию это admin и admin . Нам нужно указать свой DNS, точнее DNS Яндекса. Для этого переходим на вкладку “Network” – “WAN” .
Ставим галочку возле Use These DNS Servers и в первой строчке напротив Primary DNS пропишите один из DNS от Яндекса. Во второй строчке, напротив Secondary DNS ничего указывать не нужно. Если там у Вас были уже прописаны DNS, то Вы можете их удалить. Но советую записать их куда нибудь, на всякий случай. После этого нажмите кнопку “Save” для сохранения изменений.
Вот и все настойка роутера закончена. У меня все работало даже без перезагрузки роутера. Опасные сайты блокировались.
Если Вы захотите убрать DNS от Яндекса, тем самым отключить блокировку сайтов, то просто на этой же странице удалите адрес и уберите галочку возле пункта Use These DNS Servers . А если у Вас провайдер выдает статичные DNS, то пропишите их, Вы же их сохранили?
Если установить настройки на точке доступа, то нежелательные сайты будут блокироваться на всех устройствах (компьютеры, телефоны и т. д.), которые будут подключатся через эту точку доступа.
Настройка Яндекс.DNS на компьютере (ноутбуке, нетубке и т. д.)
Если Вы хотите установить защиту от опасных сайтов только на одном компьютере, или например Вы подключаетесь к интернету напрямую по сетевому кабелю, или по технологии 3G, то нужно указать DNS адрес в настройках сетевого соединения. На панели уведомлений нажмите правой кнопкой мыши на значок интернет подключения и выберите “Центр управления сетями и общим доступом” .
Теперь внимание!
Если Вы подключаетесь к интернету по Wi-Fi, то нажимаем правой кнопкой на “Беспроводное сетевое соединение”
и выбираем “Свойства”
. Если же Вы подключаетесь по кабелю, то выбираем “Подключение по локальной сети”
и свойства.  Выделяем пункт «Протокол интернета версии 4 (TCP/IPv4)»
, затем нажимаем “Свойства”
. Ставим метку возле “Использовать следующие адреса DNS-серверов “
. Напротив “Предпочитаемый DNS-сервер”
указываем DNS от Яндекса. Нажимаем “Ок”
и еще раз “Ок”
.
Выделяем пункт «Протокол интернета версии 4 (TCP/IPv4)»
, затем нажимаем “Свойства”
. Ставим метку возле “Использовать следующие адреса DNS-серверов “
. Напротив “Предпочитаемый DNS-сервер”
указываем DNS от Яндекса. Нажимаем “Ок”
и еще раз “Ок”
.
Все готово, защита на компьютере настроена.
Указываем Яндекс.DNS на мобильном устройстве
Я покажу на примере HTC One V, который работает на Android 4.0 .
Заходим в настройки и выбираем Wi-Fi . Затем нажимаем на сеть к которой подключены и держим несколько секунд, пока не появится меню. Выбираем “Изменить сеть” .
Устанавливаем галочку возле “Расширенные параметры” и прокручиваем окно. Нажимаем кнопку “DHCP” . Выбираем “Статический” .
Прокручиваем список, и там где “DNS 1” пишем выбранный Вами DNS от Яндекса. Нажимаем “Сохранить” .
Проблемы при работе через Яндекс.DNS
Скорее всего, без проблем при работе через эти DNS не обойтись. Тем более, что сервис Яндекс.DNS пока что работает в режиме бета тестирования (по состоянию на 03.04.2013) . Что стоит понимать под словом “проблемы”? Прежде всего, это блокировка нужных и не опасных сайтов. Поскольку для блокировки Яндекс будет использовать свою базу “плохих” сайтов, то казусы будут. Я как вебмастер, знаю, что Яндекс может ошибочно отнести хороший и чистый сайт к числу вредоносных.
Заключение
Мне нравится то, что делает Яндекс. Его старания сделать интернет безопасным и чистым, заслуживают внимания. Самое главное, что есть хорошая возможность защитить детей от сайтов, которые содержат информацию для взрослых.
Защита от плохих сайтов на уровне доступа к сети, это отлично. Но нужно, что бы это все хорошо и адекватно работало. Сейчас еще рано говорить о качестве работы сервиса Яндекс.DNS, время и отзывы пользователей покажут насколько хорошо, или плохо работает этот сервис.
Ну а я свое дело сделал, я рассказал Вам как это все настроить:). Всего хорошего!
В последнее время, в связи с массовой блокировкой файлообменных торрент-трекеров и прочих неугодных Интернет-ресурсов, стала актуальной тема использования общедоступных бесплатных публичных DNS серверов, являющихся отличной альтернативой провайдерским. Вторая причина их использования — частные проблемы с ДНС провайдера. У крупных операторов связи типа Ростелеком, Билайн или Дом.ру такого, как правило, нет. А вот у мелких провайдеров или домовых сетей частенько случаются падения и отказы в обслуживании. Обычно это происходит из-за экономии на оборудовании и использовании старого, почти «убитого» железа.
Третья причина почему стоит попробовать публичные ДНС серверы — как правило бОльшая скорость работы и отклика. не у каждого провайдера сервер отвечает так быстро, как у Гугл или Яндекс. Ну и последняя, четвертая причина — наличие у многих сторонних сервисов фильтрации фишинг-сайтов, вредоносный и мошеннических ресурсов, а у некоторых — ещё и эротики с порнографией.
Вот наиболее полный список общедоступных бесплатных серверов доменных имён:
Google Public DNS
Бесплатные публичные серверы от крупнейшего в мире медиа-гиганта, компании Google:
ДНС для IPv4:
8.8.8.8 8.8.4.4
Серверы для IPv6:
2001:4860:4860::8888 2001:4860:4860::8844
Яндекс.DNS
Быстрый и надежный ДНС-сервис. Предоставляется возможность использования безопасного и детского фильтров
77.88.8.8 77.88.8.1
Безопасный — Блокировка фишинговых и мошеннических сайтов:
77.88.8.88 77.88.8.2
Семейный — Блокировка сайтов для взрослых, эротики и порнографии:
77.88.8.7 77.88.8.3
Norton ConnectSafe
Отдельный сервис от компании Symantec Corporation, занимающейся безопасностью уже более 20 лет.
Доступны следующие общедоступные бесплатные DNS серверы.
Без фильтрации:
198.153.192.1 198.153.194.1
Безопасный (фильтр на вредоносные программы, фишинговые и мошеннические сайты):
198.153.192.40 198.153.194.40
Безопасный плюс без порнографии:
198.153.192.50 198.153.194.50
Семейный (безопасный, без порно, эротики и сайтов для взрослых):
198.153.192.60 198.153.194.60
Comodo Secure DNS
Ещё один игрок, разрабатывающий свои решения на рынке компьютерной безопасности — компания Comodo. У неё так же есть свой специальный сервис бесплатных публичных серверов.
8.26.56.26 8.20.247.20
Прочие публичные серверы доменных имён
Cisco Systems:
64.102.255.44
128.107.241.185
SkyDNS Service:
193.58.251.251
OpenDNS:
208.67.222.222
208.67.220.220
DNS Advantage:
156.154.70.1
156.154.71.1
Verizon Level 3 Communications:
4.2.2.1
4.2.2.2
4.2.2.3
4.2.2.4
4.2.2.5
4.2.2.6
ScrubIT:
67.138.54.100
207.225.209.66
GTE:
192.76.85.133
206.124.64.1
One Connect IP:
67.138.54.100
Exetel:
220.233.167.31
VRx Network Services:
199.166.31.3
SpeakEasy:
66.93.87.2
216.231.41.2
216.254.95.2
64.81.45.2
64.81.111.2
64.81.127.2
64.81.79.2
64.81.159.2
66.92.64.2
66.92.224.2
66.92.159.2
64.81.79.2
64.81.159.2
64.81.127.2
64.81.45.2
216.27.175.2
66.92.159.2
66.93.87.2
Sprintlink:
199.2.252.10
204.97.212.10
204.117.214.10
- All Music Downloader - как скачать музыку бесплатно,…
Снова рад приветствовать всех на нашем блоге!
Продолжаем тему защиты от нежелательного контента пользователей локальной сети, и сегодня мы поговорим о том, как настроить сервис Яндекс DNS, который сегодня можно уже использовать не только на отдельных компьютерах, но и в большинстве моделей роутеров он интегрирован непосредственно в саму прошивку и очень прост в настройке.
Что такое фильтры Яндекс DNS?
Представители поискового сервиса отметили, что перспективы монетизации сервиса существуют, но компания еще не приняла окончательного решения по данному вопросу. Так, если платформа OpenDNS зарабатывает отображением рекламных объявлений на страницах с некорректными запросами и с оповещениями о блокировании интернет-страницы, то одним из способов монетизации сервиса «Яндекс.DNS» может стать перенаправление пользователя с заблокированного сайта на стартовую страницу «Яндекса».
Как настроить Яндекс DNS на компьютере?
Обеспечить блокировку сайтов можно и без роутера на отдельном компьютере или ноутбуке. Для этого также есть подробная инструкция для каждой операционной системы.

Я буду показывать на Windows 7. Нам надо зайти в сетевые настройки адаптера
Пуск — Сети и интернет — Центр управления сетями и общим доступом — Изменение параметров адаптера — Правый клик мышью по вашему соединению — Свойства — протокол Интернета версии 4
И в поле Предпочитаемый DNS сервер ввести необходимый адрес из вышеприведенного списка Яндекс DNS.
Как установить сервера Yandex DNS на телефоне Android?
Мало кто знает, но включить Яндекс DNS на телефоне настроить родительский контроль еще проще, чем на компьютере. Для этого надо:
- Перейти в раздел «Настройки» и выбрать «Wi-Fi».
- Нажать на то подклбчение, которое в данный момент активно, удерживать до появление еще одного меню и выбирать здесь пункт «Изменить сеть».
- Поставить галочку на «Расширенные параметры» и прокрутить окно вниз.
- Выбрать пункт «DHCP» и активировать режим «Статический».
- Далее ищем пункт «DNS-1», вписываем туда адрес от Яндекс DNS и сохраняем.
Пример настройки Яндекс DNS на маршрутизаторе Netis
В качестве примера активации встроенного фильтра Яндекс ДНС на роутере я покажу, как это делается на устройстве от фирмы Netis, в маршрутизаторы которых вшили поддержку данного сервиса.
Для конфигурации заходим в пункт «Сеть — Яндекс DNS».
- В первом блоке «Статус» происходит активация использования режима фильтрации и выбор базового для всей сети.
- Во втором «Устройство» можно задать свой тип для отдельного компьютера (по его MAC адресу) — хорошее решение, так как при такой градации настроек легко вычленить из общей массы родительский компьютер или рабочую машину системного администратора.

Доброго времени суток. Как можно было догадаться из названия, сегодня мы рассмотрим довольно простую, но действенную защиту от порнографических и мошеннических сайтов. Почему именно DNS? Потому что это очень просто, а если у вас установлен роутер, можно распространить его действие сразу на всю домашнюю сеть. Но сначала разберемся, что это за зверь и как он работает.
Находим нужный пункт в меню и прописываем следующие адреса, в зависимости от выбранного профиля работы:
- Базовый: 77.88.8.8 и 77.88.8.1
- Безопасный: 77.88.8.88 и 77.88.8.2
- Семейный: 77.88.8.7 и 77.88.8.3
Я буду показывать пример на базовом профиле, но большинству пользователей рекомендую использовать «Безопасный», а при наличии дома детей «Семейный».
Настройка Яндекс DNS на роутере TP-Link
Лучше всего настраивать это дело на вашем роутере.

Если же вы хотите настроить только один компьютер или у вас еще нет роутера и домашней локальной сети, тогда пойдем по другому пути. В трее жмем по значку «Сеть» правой клавишей и выбираем «Центр управления сетями и общим доступом».
Настройка Яндекс DNS на роутере DOCSIS 3.0 C7000
У меня провайдер Акадо, который предоставлял мне роутер DOCSIS 3.0 C7000, приведу пример как и в нем настроить "Яндекс DNS". Как видно из моего примера, сетевые настройки и DNS сервера у меня прилетают от роутера. DNS сервера внешние провайдерские.

Чтобы это исправить вам необходимо перейти в раздел "Network - WAN". Выбрать в пункте "WAN Connection Type " опцию "Static IP", после чего ввести статические данные, которые нужно получить у провайдера.

Настройка Яндекс DNS на сетевом интерфейсе в Windows
Данный метод подойдет абсолютно всем пользователям, особенно у кого нет возможности и знаний настроить все на уровне роутера. Данный пример будет актуален для любой версии Windows. Откройте окно выполнить (Через одновременное нажатие клавиш WIN и R) и введите там команду:

или через область уведомления Windows, выбрав там значок сети.

Щелкаем по основному сетевому адаптеру, это откроет страницу текущей состояния и статистики.

Открываем свойства