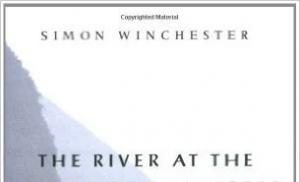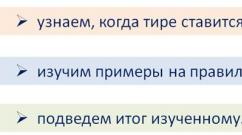Не могу запустить установку игры. Старая версия Internet Explorer
Не редко пользователи сталкиваются с проблемами связанными с запуском компьютерных игр. Я сам не играю в игры и сталкиваюсь с этими проблемами при общении с пользователями. Расскажу только о тех проблемах, с которыми лично сталкивался, и мне удалось их решить. В общем случае игры могут не работать по следующим известным мне причинам:
1. Конфигурация компьютера не соответствует системным требованиям игры.
2. На компьютере, не установлены нужные драйверы или необходимое дополнительное программное обеспечение для видеокарты.
Посмотреть какой драйвер и в прядке ли он, можно зайдя в меню «Пуск», щёлкнув правой кнопкой мыши по надписи «Мой компьютер» и выбрав в списке «Свойства». В открывшемся окне прейти на закладку «Оборудование», где нажать кнопку «Диспетчер устройств» и в древе выбрать «Видеоадаптеры». Если у вас стоит драйвер от Microsoft, то однозначно менять его. Если восклицательный знак тоже драйвер подлежит замене или переустановке. Если пункта «Видеоадаптеры» вообще нет, а стоит знак вопроса, то это означает что родной драйвер видеокарты, вообще не установлен и система работает со стандартным драйвером VGA.
Пример из недавней практики: операционная система Windows 7, игра «Метро 2033» зависает и выдаётся сообщение об отсутствии необходимого файла PhysXLoader.dll. Причина: неустановленна программа ускорения графики NVIDIA Physx. Я не стал отдельно устанавливать эту программу, а скачал с сайта NVIDIA последний драйвер для видеокарты, в состав которого входит эта программа и установил свежий драйвер.
3. Игра требует обновления модуля DirectX.
Обычно в этом случае появляются сообщения о необходимости обновления модуля или об отсутствии какого либо файла например d3dx9_42.dll или что ни будь подобное, который должен входить в состав DirectX. В таком случае можно найти недостающий файл в интернете, скачать его и скопировать его в папки System или System32, которые находятся в папке Windows, либо полностью установить более новую версию DirectX.
4. На диске, куда устанавливается игра недостаточно места.
При этом игра может даже не устанавливаться, причём ни каких сообщений, как правило, не выдаётся, а просто установка игры останавливается (зависает). В этом случае нужно проверить наличие достаточного места на диске и при необходимости очистить его. При очистке диска нужно также учитывать, что в системных требованиях указывается необходимое место для установленной игры, а файлы игр на компакт дисках часто находятся в архивированном виде и при установке требуется место на диске для распаковки архива. В такой ситуации нужно приготовить свободное пространство на диске для установки игры размером примерно в двое большим, чем размер самой игры.
5. Не достаточно места на системном диске.
Дело в том, что для корректной работы Windows ей необходима так называемая виртуальная память, то есть зарезервированная область на системном диске или дисках, необходимого размера, чтобы размещать на ней файлы подкачки. Операционная система Windows по умолчанию, располагает файлы подкачки, на системном диске. Если свободного пространства на диске для размещения файлов подкачки недостаточно, то программы могут не запускаться или не могут корректно работать. Обычно в такой ситуации система выдаёт соответствующие предупреждения на экран дисплея. Для восстановления работоспособности необходимо очистить диски и удалить ненужные программы. Про очистку системного диска можно прочитать .
6. Недостаточно виртуальной памяти.
Некоторые программы, особенно это, касается, игр требуют большой размер виртуальной памяти, и устанавливать его нужно явно. Об этом можно узнать из сообщений, выдаваемых на экран, из системных требований программы или из описания игры. Для изменения размера виртуальной памяти в Windows XP нужно открыть меню «Пуск», щёлкнуть правой кнопкой мыши по надписи «Мой компьютер» и выбрать из списка «Свойства». В открывшемся окне «Свойства системы» перейти на закладку «Дополнительно», а затем нажать кнопку «Параметры» в разделе «Быстродействие». В открывшемся окне «Параметры быстродействия» перейти на закладку «Дополнительно» и в разделе «Виртуальная память» щёлкнуть «Изменить». В открывшемся окне «Виртуальная память» нужно поставить точку на «Особый размер» и ввести в поля необходимые размеры. В поле «Исходный размер» обычно вводят размер равный размеру оперативной памяти компьютера, а в поле «Максимальный размер» либо требуемый программой размер, либо размер оперативной памяти умноженный на 1,5-2. После ввода значений размеров нужно не забыть нажать кнопку «Задать» и затем кнопки «OK» во всех окнах по порядку. Настройки будут приняты после перезагрузки системы.
7. Повреждённый или грязный компакт диск.
Причиной зависания или ошибок копирования при установке игры может быть компакт диск с повреждённой или грязной поверхностью. Если поверхность грязная, то можно помыть рабочую поверхность диска тёплой водой с мылом, затем стряхнуть с него остатки воды и дать просохнуть, либо осторожно протереть чистой мягкой тканью. Поцарапанные диски восстановить сложно, но нужно учитывать, что разные дисководы читают повреждённые диски не одинаково. Поэтому можно попробовать прочитать диск на другом компьютере и сделать с него копию, если он, конечно, не защищён от копирования.
8. Игра несовместима с данной операционной системой.
Надо посмотреть есть ли в системных требованиях игры установленная у Вас операционная система. Кроме того в операционной системе Windows есть инструмент включения совместимости с предыдущими версиями. Для использования режима совместимости в Windows XP нужно щёлкнуть правой кнопкой мыши на ярлыке программы и в открывшемся окне прейти на закладку «Совместимость» и поставить галочку напротив надписи «Запустить программу в режиме совместимости с:». Затем выбрать нужную операционную систему в списке и нажать кнопку “OK”. Можно также попробовать выбрать некоторые другие параметры, предлагаемые на закладке «Совместимость».
9. Повреждение операционной системы и действие вирусов.
С вирусами всё понятно и если они непосредственно мешают запуску и работе программы, то их нужно найти и уничтожить с помощью антивирусных программ и утилит. Для восстановления системы можно попробовать очистить реестр очистительными программами, например , после очистки реестра, которой у меня однажды игра вдруг запустилась. Можно использовать средства восстановления системы утилиты AVZ4. Есть и другие средства и методы восстановления системы, но они сложны и трудоёмки. Повреждения системы могут иметь разные причины и характер, бывает сложно их идентифицировать и исправить. В этом случае проще и быстрее чистовая переустановка Windows.
Наверное, каждый, кто играет в игры на ПК, сталкивался с такой проблемой, как невозможность ее запуска. Да, к сожалению, эта проблема весьма популярна, впрочем, в большинство случаев она легко решаема.
Давайте разберемся, почему не открывается игра и что можно сделать, чтобы исправить ситуацию.
Недостаточно мощный компьютер
Известно, что каждая игра имеет так называемые минимальные системные требования. Что это значит? А то, что если технические параметры вашего ПК ниже минимальных требований игры, она на нем не запустится. Как правило, проблема эта актуальна, когда речь идет о мощных играх, а не хватает компьютерам обычно либо оперативной памяти, либо мощи видеокарты.
Что же делать? Если уж вам очень хочется поиграть в игру, которая мощнее вашего ПК, придется идти на кардинальные меры - менять сам компьютер или отдельные комплектующие, например, видеокарту. Это, конечно, весьма затратно, но для большинства игроманов цель оправдывает средства.
Совет! При покупке игры или скачивании ее из сети, всегда обращайте внимание на системные требования и сравнивайте их с возможностями вашего компьютера, чтобы не тратить зазря деньги и время на то, с чем вы не сможете работать.
Устарели драйверы
Довольно часто проблема с видеокартой упирается не в ее недостаточную мощность, а в то, что пользователь просто уже 100 лет не обновлял драйверы. Вы можете выполнить обновление в ручном и автоматическом режиме.
Ручной режим:
- Откройте меню "Пуск", далее "Компьютер".
- Кликните по пустому месту открывшегося окна правой кнопкой мыши и в выпавшем меню выберите пункт "Свойства".
- В новом окне найдите раздел "Диспетчер устройств" и откройте его.
- Найдите позицию "Видеоадаптеры", кликните по белой стрелочке рядом с позицией - откроется название необходимого драйвера, кликните по нему правой кнопкой мыши и нажмите "Обновить".
- Если на ПК есть доступ к сети, установка дальше пройдет в автоматическом режиме, в противном случае скопируйте название драйвера, найдите его в Интернете, загрузите на компьютер и установите.
Автоматический режим:
- Скачайте программу DriverPack Solution , установите ее.
- Запустите программу - она начнет поиск недостающих драйверов в автоматическом режиме.
- Когда программа закончит поиск, она попросит вашего согласия на установку, ваша задача - согласиться и подождать несколько минут.
Устарели вспомогательные программы
Зачастую при невозможности запуска программа выдает ошибку, очень часто можно видеть ошибку типа "Microsoft Visual C++ Runtime Library...". Это значит, что вам дополнительно необходимо установить или скачать Visual C++ . Также довольно часто для запуска игре не достает следующих компонентов: DirectX , Net Framework , Games for windows live .
Вирусы
Конечно, вирусы тоже могут стать причиной невозможности запуска игры, рекомендуем проверить свой ПК на вирусы и вылечить зараженные файлы при их обнаружении. Скачать бесплатную пробную версию антивирусной программы можно, например, на официальном сайте Лаборатории Касперского .
Компьютер перегружен
Игра может не запускаться и по той причине, что параллельно на вашем компьютере запущено еще несколько процессов, особенно "прожорлив" браузер. Закройте браузер и попробуйте запустить игру снова. Также выполните перезагрузку компьютера, это тоже может помочь.
Здравствуйте. скачал игру на компьютер, а она не запускается. Что делать?
Ответ мастера:
Здравствуйте.
В сети Интернет в наше время можно найти что угодно, в том числе разнообразные игры на любой вкус. Но не всякий пользователь знает, как поступить с файлами, которые скачивает с торрента.
Чаще всего в сети игры выкладывают в виде образов виртуальных дисков, для запуска которых необходим виртуальный DVD привод. Создать виртуальный привод можно при помощи многих программ, лидерами среди которых являются Daemon Tools и Alcohol 120%. У обеих программ примерно одинаковый набор возможностей, однако первая распространяется бесплатно, по этой причине далее будет рассматриваться Daemon Tools .
Скачать файл для установки программы можно по адресу http://www.disc-tools.com/download/daemon . После загрузки скачанный файл необходимо запустить и следовать инструкциям установки. В ходе установки необходимо выбрать бесплатный вариант. Когда программа будет установлена, необходимо перезагрузить компьютер и новый виртуальный привод появится в системе.
После чего в трее, рядом с системными часами, появится значок программы (диск с молнией). При нажатии на него при помощи правой кнопки мыши можно вызвать приложение Daemon Tools , которое позволит выполнить настройки программы, а так же записать образы на диск, создать каталог своих образов и многое другое. При нажатии на значок программы другой кнопкой мыши появятся всего две строки. Необходимо выбрать нижнюю, с надписью «Нет данных» и буквой привода. Далее в появившемся окне указать путь к образу на жестком диске. Если найти образ не удается, скорее всего, формат образа отличается от формата, выбранного в программе по умолчанию. Для того чтобы открыть такой образ необходимо в строке «Тип файлов» выбрать значение «Все файлы». После чего найти нужный образ и нажать «Открыть».
Образ диска загрузится в виртуальный привод. После чего с образом можно начинать работать как с обычным диском в реальном приводе. Если в операционной системе отключен автозапуск дисков, необходимо будет зайти в «Мой компьютер» и дважды щелкнуть левой клавишей мыши на виртуальном DVD . Откроется список файлов и папок, где необходимо запустить файл autorun . exe или setup . exe . Затем остается следовать инструкциям установки.
Чтобы извлечь виртуальный диск из привода, необходимо нажать на располагающийся в трее значок Daemon Tools и выбрать пункт «Размонтировать все приводы».
Статистические данные компании Valve, владеющей популярным игровым сервисом Steam, говорят о том, что самыми популярными ОС в среде геймеров являются 64-битные версии Windows 7 и 10. В сентябре 2017 доля использовавших их геймеров составляла, соответственно, 41,01 и 45,37%. Сегодня мы рассмотрим причины, по которым на этих ОС не открываются игры.
Прежде чем решать проблемы с запуском игр, нужно проверить, соответствует ли компьютер требованиям, которые выдвигают разработчики.
Такие параметры есть у каждой игры. Чтобы определить, запустится ли она на ПК, откроем панель управления и выберем отмеченный пункт.

Проверяем на соответствие версию и разрядность Windows, тип процессора и размер установленной оперативной памяти. Чтобы посмотреть модель установленной видеокарты, переходим к пункту, отмеченному двойкой.

В диспетчере устройств разворачиваем блок «Видеодаптеры».

Наличие необходимого для установки места проверим в «Проводнике». Выбираем отмеченный стрелкой пункт в зоне быстрого перехода и смотрим объем свободного пространства.

Последнее, что нам осталось проверить ‒ версия DirectX, установленная в системе. Вызываем диалоговое окно «Выполнить» с помощью клавиатурного сочетания «Win+R». Вводим приведенную на скриншоте команду.

В результате ее выполнения открывается диагностическое окно DirectX, в котором мы видим установленную версию.

Таким образом, проверив соответствие ПК всем системным требованиям, убеждаемся в возможности использования выбранной игры.
Драйвер видео
Windows от версии к версии становится все «умнее», и самостоятельно способен находить и обновлять драйвера аппаратной конфигурации ПК. Однако если имеются проблемы с графикой, лучше проверить установленную версию и убедиться, что она не устарела. Откроем панель управления и выберем отмеченный пункт.

Развернем раздел, содержащий видеокарту и, выделив ее, вызовем контекстное меню для просмотра свойств.

Перейдем на вкладку «Драйвер». Вторым пунктом на скриншоте отмечены свойства текущего программного обеспечения. Устаревшее ПО может стать причиной, по которой не открываются игры. Чтобы проверить наличие свежей версии, нажимаем кнопку, отмеченную как третий шаг.

Windows уточнит место, в котором мы собираемся выполнять поиск. Выберем автоматический вариант.

При наличии подключения к сети ОС выполнит порученную операцию и выдаст ответ.

В данном случае имеющийся драйвер является оптимальным. Соглашаемся и закрываем окно. Если программа поиска выдаст свежую версию, обновляемся.
Когда не запускаются игры на ноутбуке, следует дополнительно заглянуть в настройки видеокарты, использовав ПО производителя. Дело в том, что современные лэптопы для экономии энергии при работе от батареи оснащаются двумя видеоадаптерами. Первый, интегрированный, является частью процессора и работает с задачами, не требующими сложной графики. Второй ‒ дискретный, отвечает за работу с 3D объектами и играми. Проблема может заключаться в неправильной оценке ПО выполняемой задачи, в результате чего автоматическое переключение между ними не выполняется.
В меню «Пуск» находим программы производителя. Выбор тут небогатый, это будет NVIDIA или как в нашем случае ‒ AMD.

Открываем настройки и переходим в дополнительные, чтобы открыть окно расширенного управления свойствами адаптеров.

На панели быстрого перехода находим режим питания. Нужный нам параметр отмечен как первый шаг. Выставляем производительность на максимальную в обоих режимах энергопотребления и подтверждаем выбор. Теперь даже при питании от батареи на ноутбуке можно запускать игры с объемной графикой.

Для карт NVIDIA аналогичный раздел размещен в блоке управления настройками 3D.
Отсутствие необходимых dll
С этой проблемой геймеры сталкиваются достаточно часто. «Ругаясь» на отсутствие необходимых компонентов, не запускаются игры на Windows 10 или 7. Ошибка, которая при этом появляется, содержит имя dll, требующейся операционной системе для работы. Связано такое поведение с тем, что создание приложений, в том числе и игр, ведется с применением таких средств разработки и программных платформ, как.NET Framework и Visual C++. Динамические библиотеки, входящие в состав этих программных продуктов и используемые в приложении для его корректной работы должны присутствовать в системе. На скриншотах показаны примеры установки распространяемых пакетов Visual C++ и.NET Framework в ОС Windows 7 и 10.


Предугадать, какой именно компонент потребуется для какой игры сложно. При необходимости, потратив несколько минут и воспользовавшись услугами любой поисковой системы, пользователь может получить ссылки на Центр загрузок Microsoft и загрузить необходимое ПО.
Повышение прав пользователя
Причиной, по которой не запускаются игры на «Виндовс» 7, может стать отсутствие у пользователя необходимых прав на внесение запрошенных программой изменений. Решается такая проблема достаточно просто. Вызываем контекстное меню, нажав правой кнопкой мыши на иконке приложения. Выбираем пункт «со щитом», отмеченный на скриншоте, и запускаем игру с повышенными правами. Если в таком режиме все работает, выходим. Открываем «Свойства», повторно вызвав меню.

Переходим на отмеченную вкладку и проставляем галочку во втором шаге. Подтверждаем внесение изменений в конфигурацию запуска приложения. В результате игра постоянно будет запускаться в режиме администратора.

Если повышения прав оказалось недостаточно, потребуется изменить параметры UAC ‒ функции встроенного контроля учетных записей пользователей. Открываем соответствующий раздел панели управления.

Переходим к последнему, отмеченному пункту.

Сдвигаем ползунок, указанный стрелкой, на самую нижнюю позицию. Таким образом, мы максимально снижаем контроль системы за поведением программ.

Для применения внесенных изменений потребуется выполнить перезагрузку ПК. В результате выполненных манипуляций должна будет запуститься даже самая «капризная» игра.
Режим совместимости
Популярность ОС среди геймеров требует от Microsoft постоянной заботы. Благодаря этому пользователь имеет возможность запустить старые игры на Windows 10 в режиме совместимости. Суть его заключается в эмуляции среды устаревших ОС. В результате программа считает, что выполняется в другой версии Windows.
Настройка данного режима может быть выполнена как в автоматическом, так и в ручном режиме. Рассмотрим действия пользователя в обоих случаях.
Автоматический режим
Первый запуск старых игр на Windows 10 выполняется в тестовом режиме. ОС пытается подобрать необходимые параметры самостоятельно. Запускаем программу и позволяем ей отработать несколько минут. Если Windows посчитает, что текущий режим для нее не будет оптимальным, получаем следующее информационное сообщение. Когда игра запустилась и работала нормально, данное окно можно закрыть. Предположим, что определенные проблемы у нас были и выберем пункт, отмеченный на скриншоте.

На этом этапе ОС информирует нас о своем решении. Как показано на скриншоте, выбрана совместимость с Windows 7. Выполним второй шаг, повторно запустив тестовый режим.

Даем игре поработать несколько минут и выходим из нее. В следующем окне ОС спросит, устраивает ли нас данный режим. Выбираем второй пункт, чтобы получить доступ к дополнительному выбору параметров.

Открывшееся окно содержит тестовые вопросы по работе программы. Для примера выберем и отметим галочками два средних пункта.

На скриншоте видно, что программа получила дополнительные разрешения и применены другие настройки экрана.

Получаем отчет об устранении проблем и закрываем его.

В результате игра будет запускаться с выбранными параметрами, обеспечивающими максимальную совместимость и производительность.
Ручной режим
В тех случаях, когда мы помним, как работала старая игра в определенной ОС, необходимые настройки можно выставить самостоятельно, пропустив период тестирования. Вызываем контекстное меню на иконке запуска и выбираем пункт «Свойства». Стрелкой указан способ ручного запуска мастера совместимости. Его действия аналогичны выполняемым ОС в автоматическом режиме.

В открывшемся окне переходим на вкладку «Совместимость». Параметры можно отрегулировать по своему желанию, проставляя галочки напротив нужных разрешений.

Для примера развернуто меню выбора операционных систем, которые способна эмулировать Windows 10.

Аналогичный инструмент имеется в Windows 7. Использовав любой режим настройки, можно на современном ПК «вернуться в прошлое».
Установка из Windows Store в Windows 10
Использование магазина приложений, созданного Microsoft, при неправильных настройках может преподнести пользователю неприятный сюрприз. Если при выполнении всех требований к конфигурации не устанавливаются игры на Windows 10, стоит заглянуть в новое меню настроек.

Открываем отмеченный раздел. В меню перехода выбираем обозначенный пункт и смотрим на указанное стрелкой меню.

Из трех расположенных в нем возможностей следует выбрать заключенную в рамку.

В этом случае ОС не будет противиться установке сторонних приложений и игр, ссылаясь на их отсутствие в магазине.
В заключение
Отвечая на вопрос: почему не запускаются игры, мы рассмотрели распространенные проблемы, с которыми сталкиваются пользователи. Следуя приведенным советам, вы сможете установить, запустить и настроить практически любую игру в соответствии со своими предпочтениями.
« Переустановил винду. Теперь игры просто не запускаются. Что делать?»
Пожалуй, все, хотя бы раз, сталкивались с трудностями запуска игр после переустановки винды. Их спектр разнообразен и точной гарантии, что после прочтения данной статьи у вас все наладится, я дать не могу. Но все же советую прочитать ее и, если не поможет, обратиться к людям на форумах.
Распространенные проблемы и способы их решения
Чаще всего собака зарыта в элементарном отсутствие требуемого ПО. Поэтому первым делом требуется установить или обновить драйвера. Узнать какие именно драйвера отсутствуют или устарели можно так: Пуск – Панель управления – Диспетчер устройств (актуально для Windows 7) . Все нуждающиеся во внимании модули будут обозначены желтым треугольником с восклицательным знаком внутри.

К тому же загрузить последние драйвера для видеокарты можно с сайта http://www.nvidia.ru/Download/index.aspx?lang=ru.
Еще стоит обратить внимание на библиотеку DirectX . Она требуется во всех игрушках. И большинство проблем связаны с ней. Вот самая распространенная из них:

Существует два способа решения данной ошибки.
- Полностью удалить, а затем установить заново всю библиотеку DirectX .
- Установить полезную утилиту DXUpdate , которая докачает все, чего не достает, а в будущем будет следить за целостностью и актуальностью библиотеки DirectX .
Хотелось бы упомянуть, что эта ошибка связана с непреднамеренным удалением или перемещением этой dll -ки из директории библиотеки system-32 . Это могло произойти в результате деятельности антивируса, которые частенько рассматривают данный файл как потенциальную угрозу. Так что в следующий раз обращайте внимание на то, что удаляете.
« Переустановил винду. Почему не запускается игра установленная на диск D (неосновной)?»
Дело в том, что каждая игра, кроме копирования основных компонентов в указанную при установке папку, прописывается в реестре и создает вот такой файлик в папке «Документы» .

Этот файл содержит всю информацию о системе, требуемую игровой программе. Начиная с разрешения экрана и заканчивая данными самой игры. Некоторые игрушки прописывают туда свои данные без которых невозможен их запуск. Также с помощью этого файла можно регулировать параметры игры, такие как разрешение или например параметры ввода информации в приложение, но это уже совсем другая тема.
Так вот, при сносе операционки зачищается весь основной диск, тем более реестр, который является частью операционной системы. Исходя из того, что 90% играм, если не более, требуется обязательная прописка в реестре, они попросту не пойдут после переустановки виндовс.
Но есть и исключения. Например, если игра-предтеч после переустановки виндовс выдаст, что не может найти какой-то файл, можете смело удалять оставшиеся файлы. Игрового приложения для компьютера больше не существует. Придется заново ее установить. Это намного легче, чем ее «реанимировать».
Вывод: переустановил винду – потерял все записи в реестре – переустанови все игры.